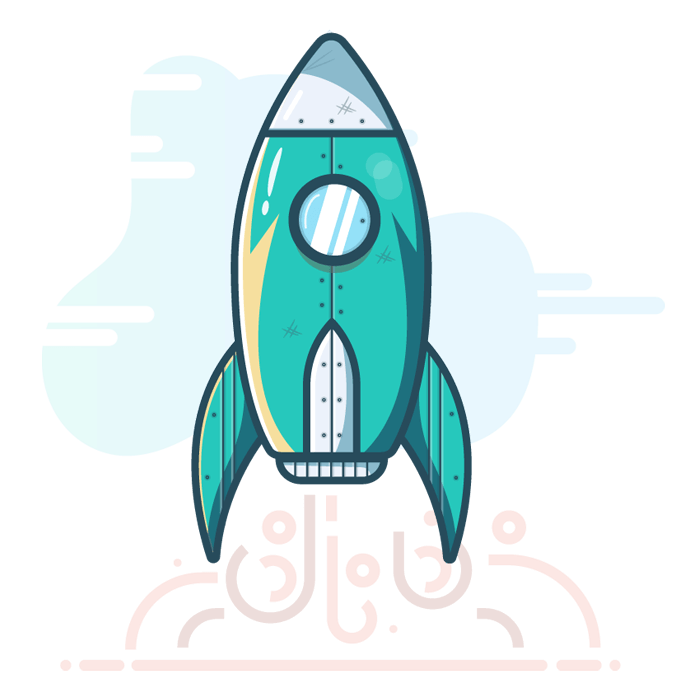
Führen Sie folgende Schritte aus, um den tp App Launcher zu benutzen:
Sie müssen das EisenburgerChase GmbH Sicherheitszertifikat herunterladen, damit Sie und Ihr PC sicherstellen kann, dass die Software wirklich von uns stammt.
Dieser Schritt muss nur einmal durchgeführt werden.
Durch den tp App Launcher können Sie alle Software herunterladen und installieren, die für Sie bereit gestellt wurde.
Der tp App Launcher wird sich zukünftig automatisch aktualisieren, so dass auch dieser Schritt nur einmal durchgeführt werden muss.
Sie können über den tp App Launcher auf alle Tools zugreifen, die für Sie bereitgestellt wurden.
Alternativ können Sie die Apps auch über Ihr Windows Startmenü oder deren Desktop-Verknüpfungen starten.
Bitte benutzen Sie nicht den Microsoft Internet Explorer oder Microsoft Edge für den Download.
Empfohlen wird die Benutzung von Google Chrome oder Mozilla Firefox.
Klicken Sie HIER, um das Zertifikat herunter zu laden.
Speichern Sie die Datei SecurityCertificate-EisenburgerChase.cer irgendwo auf Ihrem Computer. Wenn Ihr Computer nach keinem Speicherort fragt, so wird die Datei im Verzeichnis Downloads gespeichert.
Benutzen Sie den Windows Explorer und navigieren Sie zum gewählten Download-Ordner. Doppelklicken Sie dann auf das Zertifikat.
Sie können die Installation auch nach dem Herunterladen Ihres Browsers starten.
Klicken Sie auf die Schaltfläche "Zertifikat installieren..."
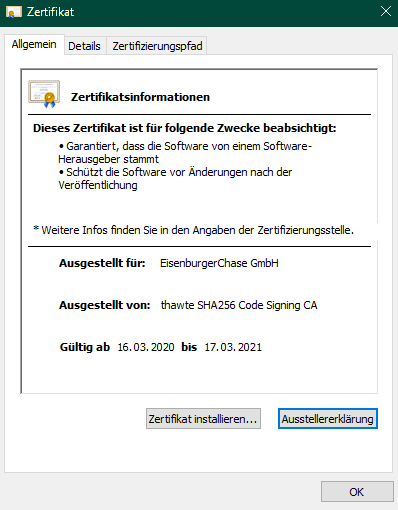
Klicken Sie 'Weiter' auf der Startseite
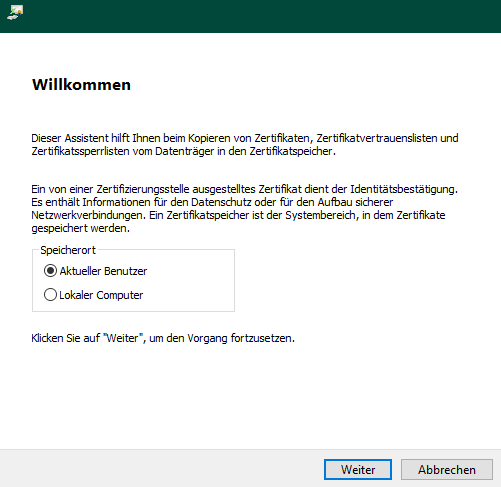
Klicken Sie auf 'Alle Zertifikate in folgendem Speicher speichern', danach klicken Sie 'Duchsuchen...' und wählen Sie 'Vertrauenswürdige Herausgeber'
Danach klicken Sie auf 'OK' und dann auf 'Weiter'
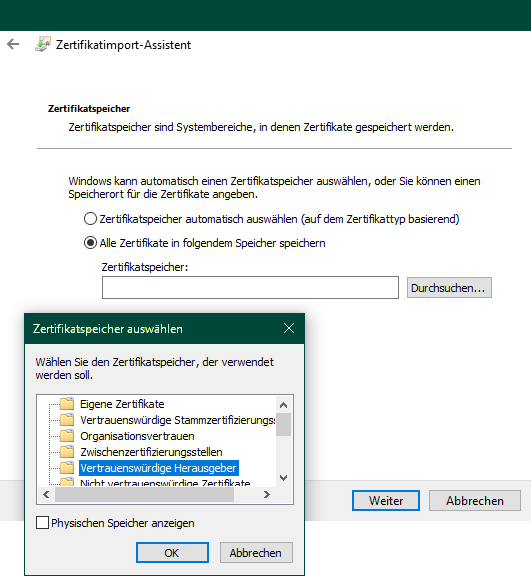
Überprüfen Sie abschließend Ihre Auswahl und klicken Sie auf 'Fertig stellen', um das Zertifikat zu installieren.
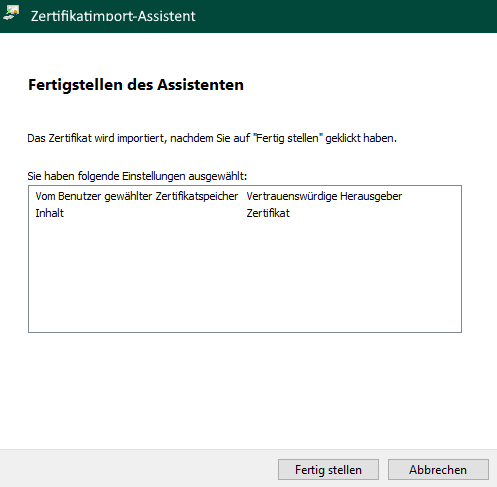
Bitte benutzen Sie nicht den Microsoft Internet Explorer oder Microsoft Edge für den Download.
Empfohlen wird die Benutzung von Google Chrome oder Mozilla Firefox.
Klicken Sie HIER, um die Installationsdatei herunterzuladen.
Speichern Sie die Datei EBC SAK Installer.application irgendwo auf Ihrem Computer.
Benutzern Sie den Windows Explorer, um zum gewählten Speicherort der Datei zu navigieren und starten Sie die Installation durch einen Doppelklick auf diese Datei.
Sie können auch in Ihrem Browser die heruntergeladene Datei direkt starten.
Der tp App Launcher wird nach einer Sicherheitsabfrage automatisch heruntergeladen, installiert und gestartet. Es sind keine weiteren Benutzeraktionen oder administrative Rechte erforderlich *
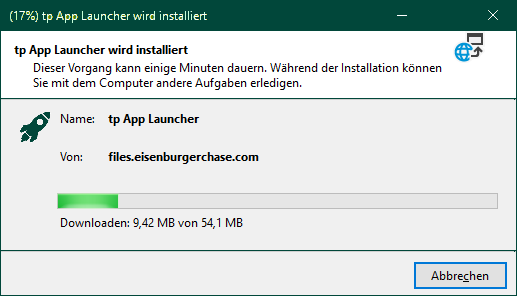
* Diese Aussage betrifft den Microsoft-Standard und kann durch Ihre IT-Abteilung eingeschränkt worden sein.
An dieser Stelle finden Sie eine kurze Bedienungsanleitung des tp App Launchers.
Eine ausführliche Anleitung kann durch Klicken auf "Handbuch" oben im Menü heruntergeladen werden.
Nach der Installation des tp App Launchers können Sie die App aus Ihrem Startmenü heraus starten oder auch durch Doppelklick auf das Icon auf Ihrem Desktop.
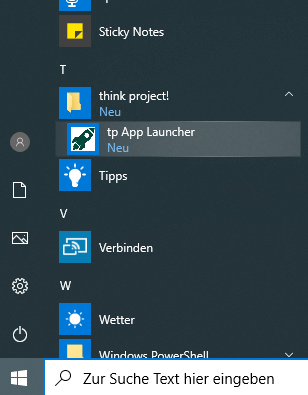
Das erste Mal am Tag müssen Sie sich an das System anmelden. Benutzen Sie hierfür Ihre tp CDE-Zugangsdaten.
Achtung!
Benutzer Sie hierfür Ihren tp CDE-Benutzernamen und nicht ihre dort hinterlegte E-Mail-Adresse!
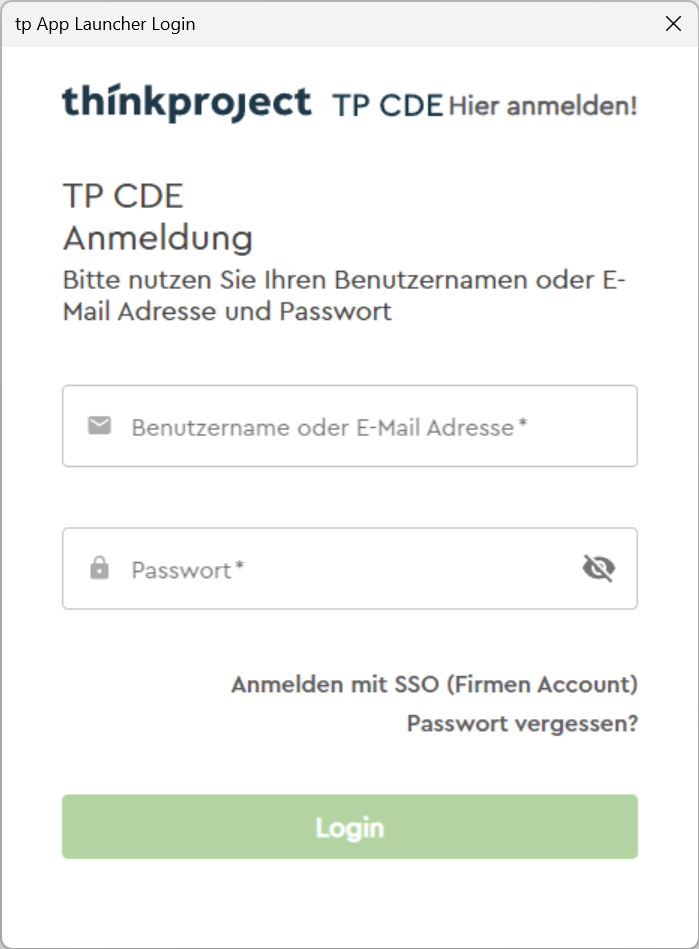
Klicken Sie auf das gewünschte Tool, um es zu starten.
Wenn Sie die Maus über eine Tool-Kachel halten, wird Ihnen eine kurze Beschreibung des Tools angezeigt.
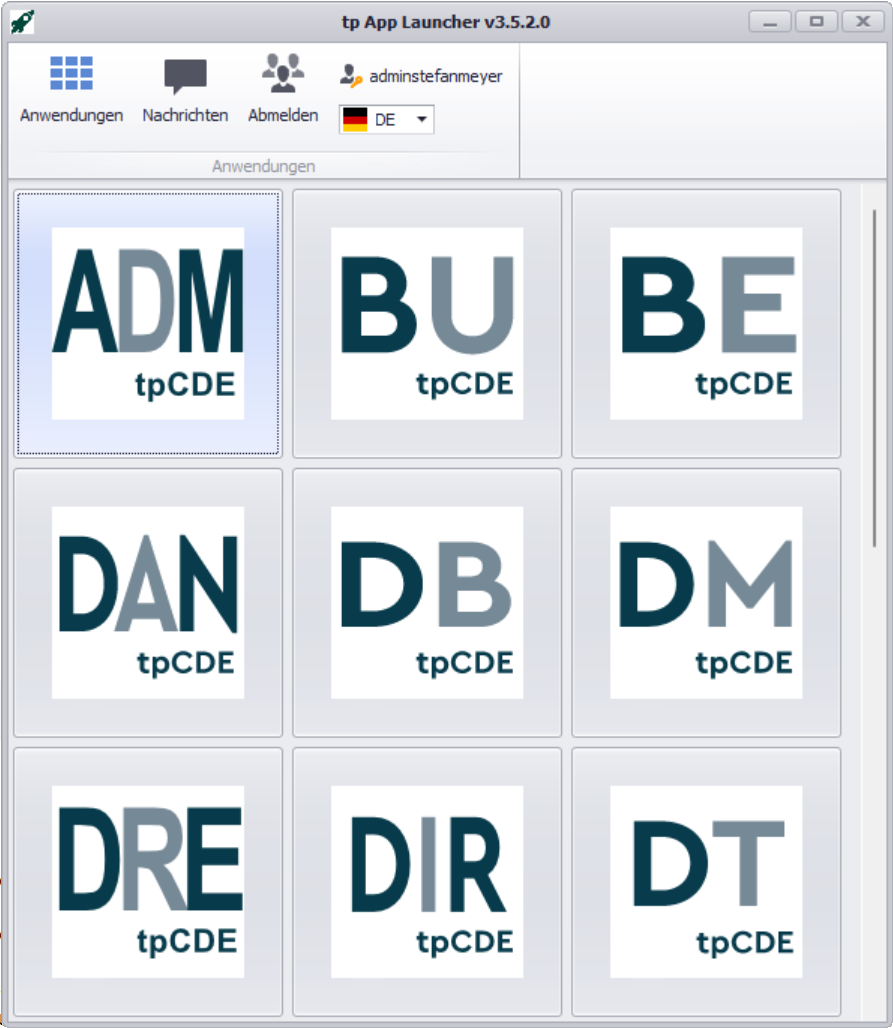
Wenn Sie sich mit einem anderen Benutzer anmelden möchten klicken Sie auf die Schaltfläche "Abmelden".
Geben Sie danach die neuen Benutzerdaten an wie in Schritt 1 beschrieben.
Die Liste verfügbarer Software wird aktualisiert - basierend zu den Projekten des neuen Benutzers.