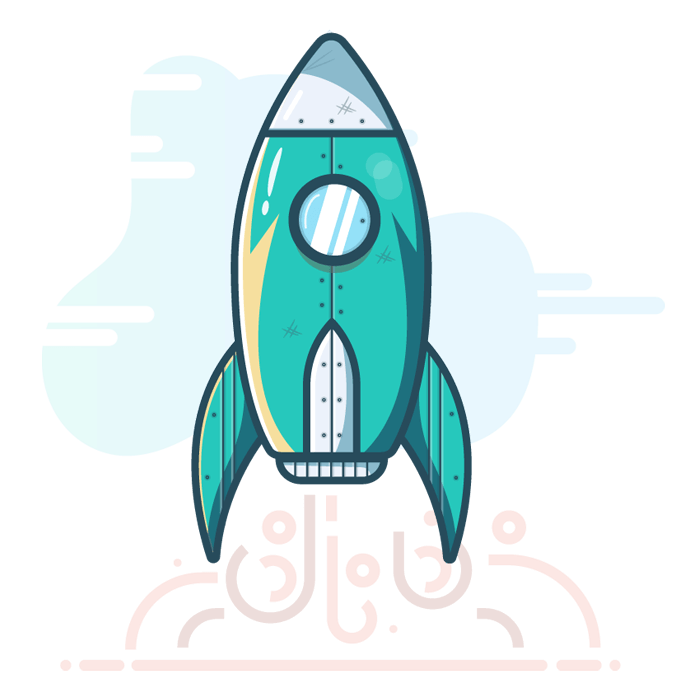
Volg de onderstaande stappen om de tp App Launcher te gebruiken:
U dient het veiligheidscertificaat van EisenburgerChase GmbH te downloaden, zodat u en uw PC er zeker van kunnen zijn dat de software echt van ons is.
Deze stap hoeft maar één keer te worden uitgevoerd.
Met de tp App Launcher kunt u alle voor u bestemde software downloaden en installeren.
De tp App Launcher zal zichzelf in de toekomst automatisch updaten, zodat deze stap ook maar één keer hoeft te worden uitgevoerd.
U kunt de tp App Launcher gebruiken om toegang te krijgen tot alle tools die voor u beschikbaar zijn gesteld.
U kunt de apps ook starten vanuit het Startmenu van Windows of via de snelkoppelingen op het bureaublad.
Gebruik geen Microsoft Internet Explorer of Microsoft Edge voor de download.
Het gebruik van Google Chrome of Mozilla Firefox wordt aanbevolen.
Klik HIER om het certificaat te downloaden.
Sla het bestand SecurityCertificate-EisenburgerChase.cer ergens op uw computer op. Als uw computer niet om een locatie vraagt, wordt het bestand opgeslagen in de map Downloads.
Gebruik Windows Verkenner en navigeer naar de geselecteerde downloadmap. Dubbelklik dan op het certificaat.
U kunt de installatie ook starten na het downloaden van uw browser.
Klik op de knop "Certificaat installeren..."
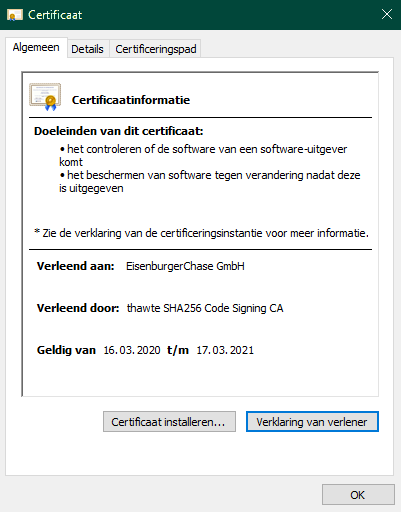
Klik op 'Volgende' op de startpagina
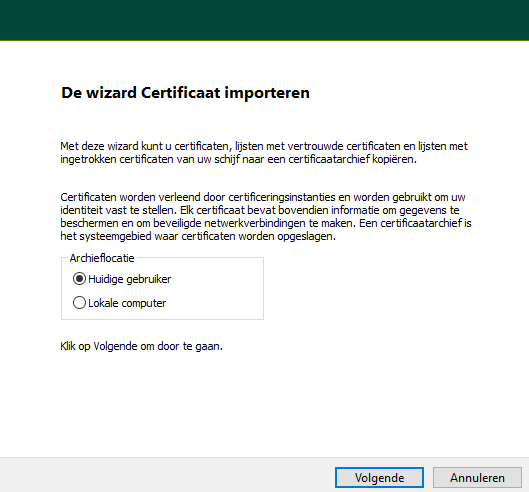
Klik op 'Plaats alle certificaten in de volgende winkel', klik dan op 'Bladeren...' en selecteer 'Vertrouwde Uitgevers'.
Klik dan op 'OK' en dan op 'Volgende
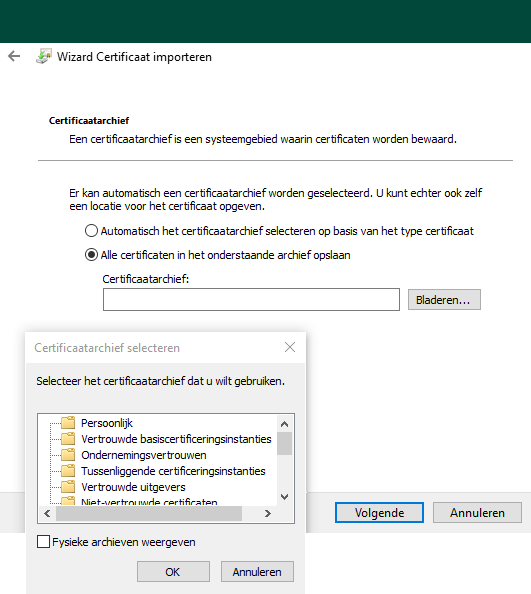
Controleer tot slot uw selectie en klik op 'Voltooien' om het certificaat te installeren.
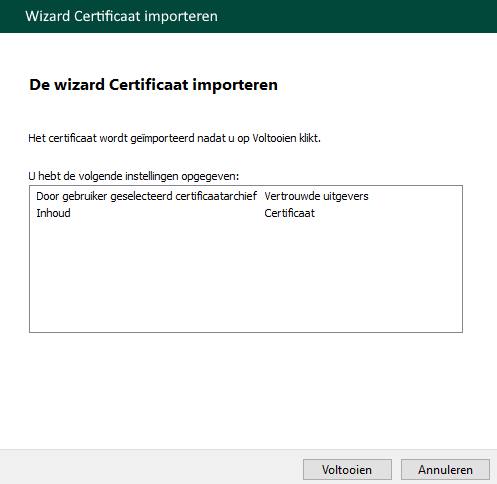
Gebruik geen Microsoft Internet Explorer of Microsoft Edge voor de download.
Het gebruik van Google Chrome of Mozilla Firefox wordt aanbevolen.
Klik HIER om het installatiebestand te downloaden.
Sla het bestand EBC SAK Installer.application ergens op uw computer op..
Gebruik de Windows Verkenner om naar de geselecteerde locatie van het bestand te navigeren en start de installatie door op dit bestand te dubbelklikken.
U kunt het gedownloade bestand ook direct in uw browser starten.
De tp App Launcher wordt automatisch gedownload, geïnstalleerd en gestart. Er zijn geen verdere gebruikersacties of administratieve rechten vereist *
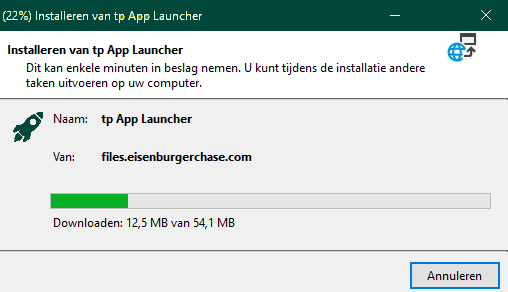
* Deze verklaring heeft betrekking op de Microsoft-standaard en is mogelijk beperkt door uw IT-afdeling.
Hier vindt u een korte handleiding voor de tp App Launcher.
Gedetailleerde instructies kunnen worden gedownload door te klikken op "Handleiding" bovenaan het menu.
Na de installatie van de tp App Launcher kunt u de app starten vanuit uw startmenu of door te dubbelklikken op het icoontje op uw bureaublad.
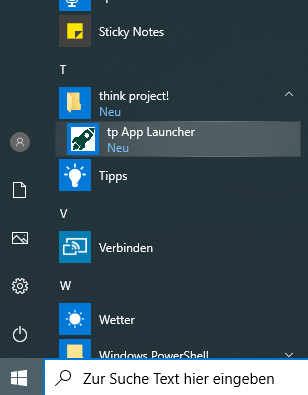
De eerste keer van de dag moet u inloggen op het systeem. Gebruik hiervoor uw tp CDE-toegangsgegevens.
Let op!
Gebruik hiervoor uw tp CDE-gebruikersnaam en niet het daar opgeslagen e-mailadres!
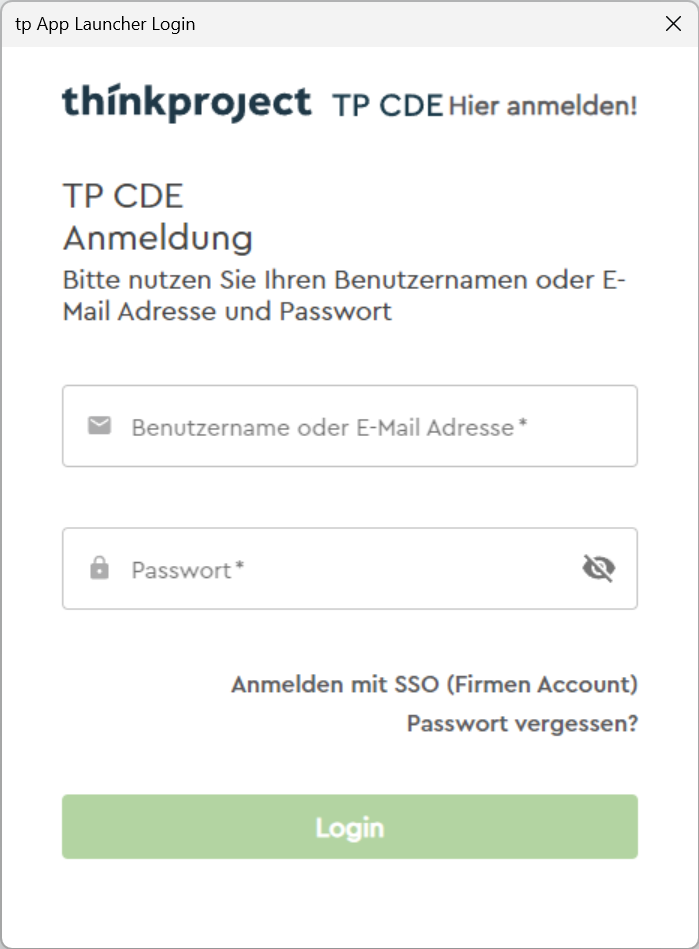
Aan de linkerkant zie je alle projecten waar je aan toegewezen bent.Klik op het gewenste gereedschap om het te starten.
Als je de muis boven een gereedschapstegel houdt, wordt een korte beschrijving van het gereedschap weergegeven.
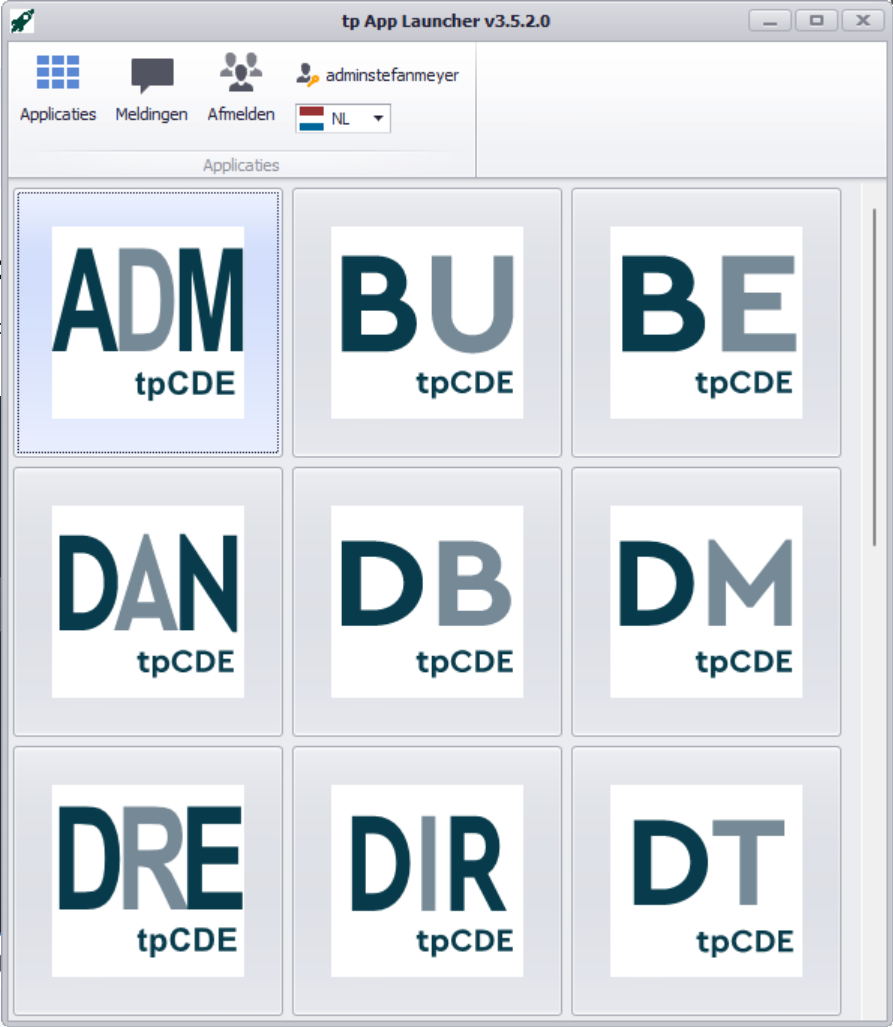
Als u met een andere gebruiker wilt inloggen, klikt u op de knop "Afmelden".
Voer vervolgens de nieuwe gebruikersgegevens in zoals beschreven in stap 1.
De lijst met beschikbare software wordt bijgewerkt - op basis van de projecten van de nieuwe gebruiker.