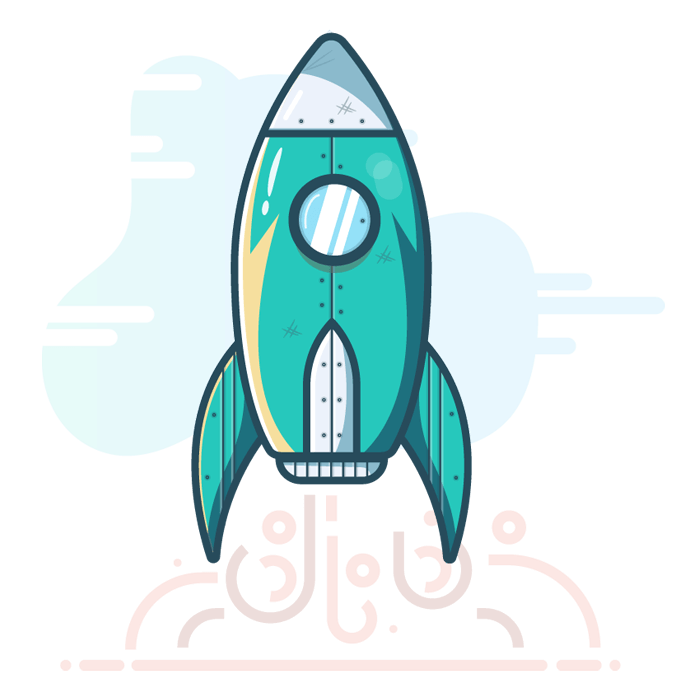
Perform these simple steps in order to install and run the tpCDE Apps:
You need to download and install a security certificate from EisenburgerChase GmbH in order to check that the downloaded tools are provided by EBC.
You only need to perform this step once.
Using this launcher you can install all other current and future tools provided by us.
The tp App Launcher will update automatically so you will have to install this only once, too.
Using the tp App Launcher you can install and run all tools provided to you.
You can use the tp App Launcher to run these tools - alternatively you can access them using the start menu or their desktop shortcuts.
Please do NOT use Microsoft Internet Explorer for downloading the file.
Better use Google Chrome or Mozilla Firefox.
Click HERE to download the certificate.
Save the file SecurityCertificate-EisenburgerChase.cer somewhere on your computer. If your computer does not ask for a location, the file will be saved in the Downloads directory.
Using Windows Explorer navigate to the selected downloadfolder and double click on the downloaded certificate.
You can also use your browser to launch the certificate.
by clicking the button "Install Certificate..."
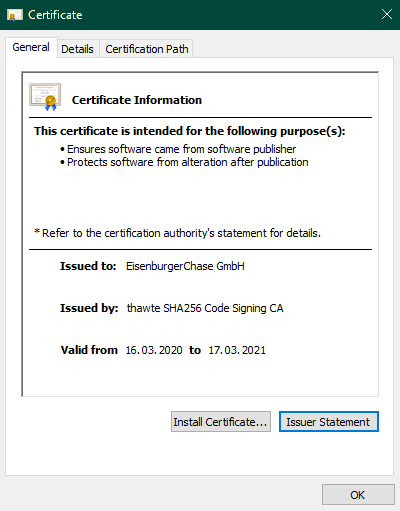
Click 'Next' on the wizzard's start page
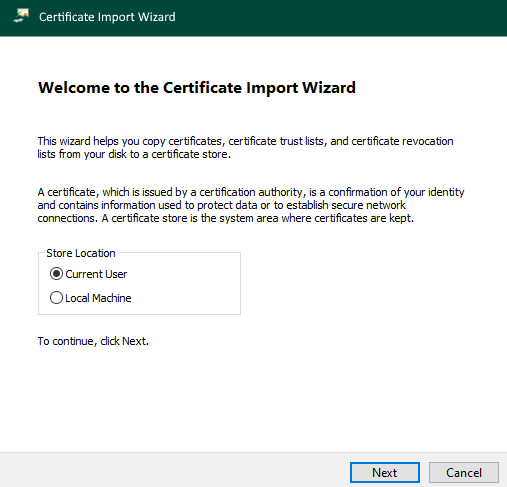
Click on 'Place all certificates in the following store', then click 'Browse...' and select 'Trusted Publishers'
Click 'OK' and then 'Next'
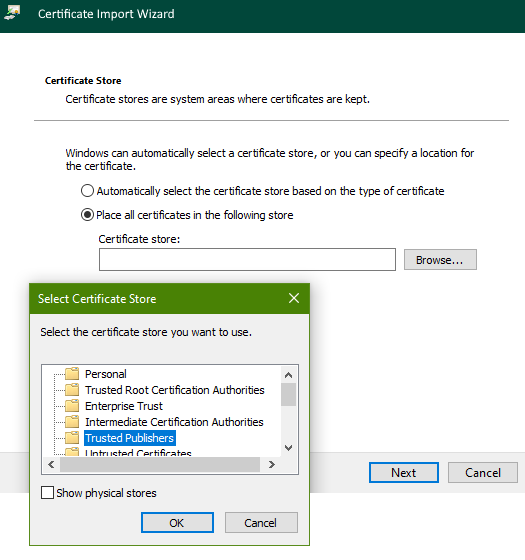
Finally check your settings and click 'Finish' to import the certificate
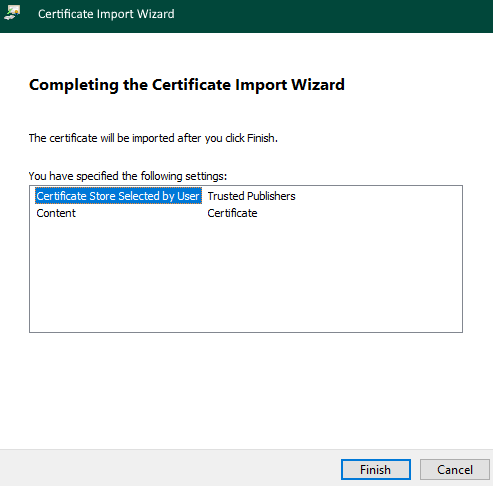
Please do NOT use Microsoft Internet Explorer for downloading the file.
Better use Google Chrome or Mozilla Firefox.
Click HERE to download the setup file.
Save the file EBC SAK Installer.application somewhere on your computer.
Using Windows Explorer navigate to the selected downloadfolder and double click on the downloaded setup file.
You can also use your browser to launch the setup.
The tp App Launcher automatically downloads, installs itself and runs. No further action or administrator rights are needed.
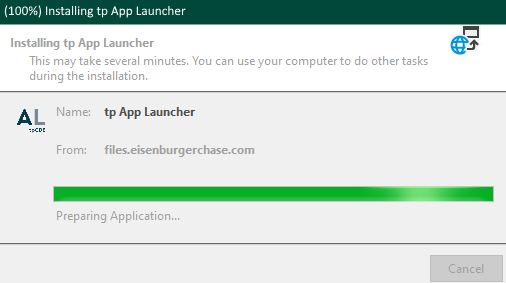
* This statement concerns the Microsoft standard and may have been restricted by your IT department.
Please find below a brief desription of the tp App Launcher.
For a detailed manual click on the button "Manual" in the menu above.
After installing the tp App Launcher you can start it using your Windows Start Menu or by double clicking the App Icon on your Windows Desktop.
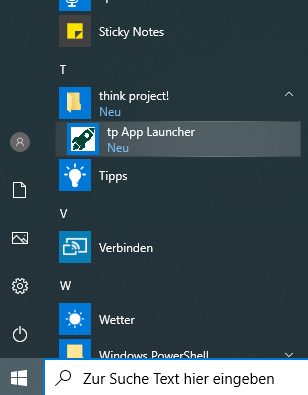
Once a day you have to log in to the system at the first login. Use your tpCDE user data for this.
Attention!
Enter your user name here and not your e-mail address registered with tpCDE.
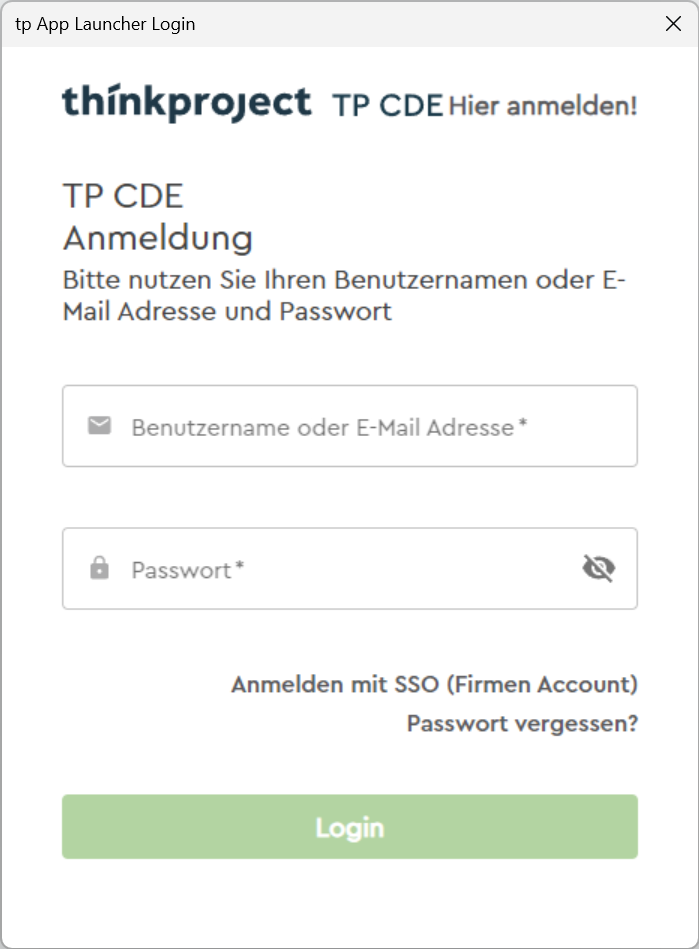
Click on the desired tool to start it.
If you hold the mouse over a tool tile, a short description of the tool is displayed.
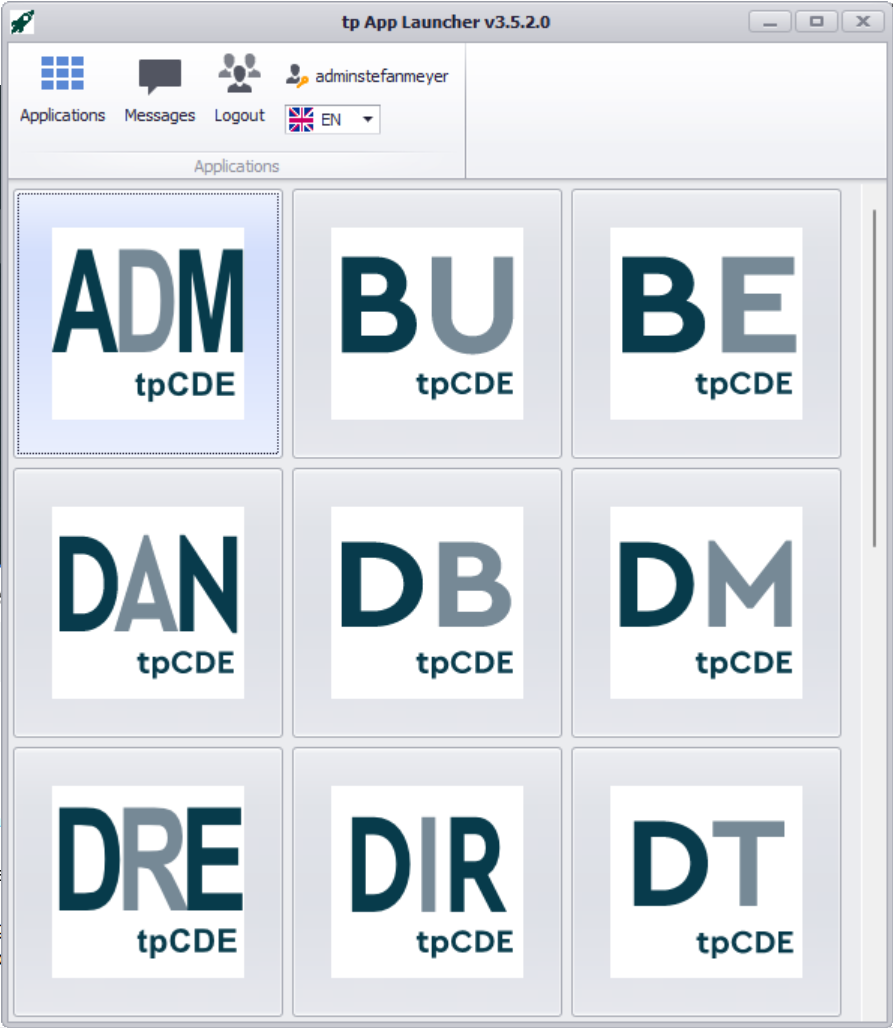
If you need to logout and login with another user account click on the button "Logout".
You will have to enter the new credentials as desribed in step 1.
The list of available software will also be refreshed - according to the project this user is assigned to.